- Referans Kayıtları
1.1. Genel Tanımlar
- Müşteri İlişki Tipleri: Ekle butonuna tıklayın. Alan adı gelir istediğiniz alan adını yazarak kaydedebilirsiniz. Müşteri yönetiminde kişi ve firmada ilişkide olduğu müşterileri eklemek istediğinizde kullanabilirsiniz.




- Adres Tip Tanımları: Ekle butonuna tıklayın. Alan adı gelir istediğiniz alan adını yazarak kaydedebilirsiniz. Müşteri yönetiminde kişi ve firmada adres bilgilerini eklemek istediğinizde kullanabilirsiniz. Adresin iş adresimi, ev adresimi, fatura adresimi olduğunu belirlemeniz için kullanabilirsiniz.


- Ülke Tanımları: Ülkeleri eklemek için Ekle butonuna tıklayın .Alan adı gelir istediğiniz alan adını yazarak kaydedebilirsiniz. Müşteri Yönetiminden firmalarınızın, kişilerinizin adres bilgilerinde ülkeleri oluşturmak istediğinizde kullanabilirsiniz.


- Şehir Tanımları: Şehirleri eklemek için Ekle butonuna tıklayın. Alan adı gelir istediğiniz alan adını yazarak kaydedebilirsiniz. Müşteri Yönetiminden firmalarınızın, kişilerinizin adres bilgilerinde şehirleri oluşturmak istediğinizde kullanabilirsiniz.
- İlçe Tanımları: İlçeleri eklemek için Ekle butonuna tıklayın. Alan adı gelir istediğiniz alan adını yazarak kaydedebilirsiniz. Müşteri Yönetiminden firmalarınızın, kişilerinizin adres bilgilerinde ilçeleri oluşturmak istediğinizde kullanabilirsiniz.
- Banka Posta Bilgileri: Ekle butonuna tıklayın. Alan adı gelir istediğiniz alan adını yazarak kaydedebilirsiniz. Müşteri yönetiminden kişi veya firmada hesap bilgilerinde hesap grubunun alt gruplarını oluşturmak istediğinizde kullanabilirsiniz.


- Yayın Evi Tanımları: Kütüphaneden kitaplarınızı eklemek istediğinizde önünüze çıkan bir alandır. Ekle butonuna tıklayın. Alan adı gelir istediğiniz alan adını yazarak kaydedebilirsiniz. Aynı sayfada ayarlara girmeden de Yeni Ekle yazısından oluşturabilirsiniz.

- Sms Şablonları: Kendinize göre hazır şablonlar oluşturarak daha kolay sms gönderebilirsiniz. Ekle butonuna tıklayın. Şablona isim verin ve bir sms örneği yazıp Kaydet butonuna tıklayabilirsiniz.

- Yazar Tanımları : Kütüphaneden kitaplarınızı eklemek istediğinizde önünüze çıkan bir alandır .Ekle butonuna tıklayın. Alan adı gelir istediğiniz alan adını yazarak kaydedebilirsiniz. Ayarlara girmeden aynı sayfadan Yeni Ekle yazısından da oluşturabilirsiniz.

- Not Tanımları: Notlarınızı şablon şekilde kaydedebilirsiniz. O şablonu seçtiğinizde hazır notunuzu Dip Not bölümüne ekleyebilirsiniz. Ekle butonuna tıklayın. Başlık yazıp ve modülünü seçip açıklama kısmına bu başlıkta hangi notu oluşturmak istiyorsanız onu yazıp Kaydet butonuna tıklayabilirsiniz.Dip notlarda hazır notlarınızı seçebilmeniz için kullanabilirsiniz.

- Müşteri Tipleri: Müşteriyi tanımlamak için kullanabilirsiniz. Örneğin müvekkil,karşı taraf vb. alanlar oluşturabilirsiniz. Müşteri yönetiminden kişi ve firmada müşteri tipi alanına alt gruplar oluşturmak için kullanabilirsiniz. Ekle butonuna tıklayın. Alan adı gelir istediğiniz alan adını yazarak kaydedebilirsiniz. Ya da aşağıda gördüğünüz gibi ayarlara girmeden Yeni Kayıt Ekle yazısından oluşturabilirsiniz







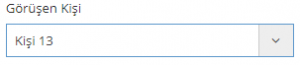







 Şablonu seçtikten sonra açılan sayfada sol üstte rapor tasarımı tıkladığınızda aşağıdaki sayfa açılır. Bu sayfada istediğiniz tasarımı oluşturabilirsiniz. Metinleri A simgesini tutup sürükleyin label yazar oraya tıklayarak veya yanda actions da metin yazısına yazabilirsiniz.
Şablonu seçtikten sonra açılan sayfada sol üstte rapor tasarımı tıkladığınızda aşağıdaki sayfa açılır. Bu sayfada istediğiniz tasarımı oluşturabilirsiniz. Metinleri A simgesini tutup sürükleyin label yazar oraya tıklayarak veya yanda actions da metin yazısına yazabilirsiniz.






 Hukuk Yönetiminin altında yer alır.
Hukuk Yönetiminin altında yer alır.


 Hukuk yönetimi modülünde İcra takibin alt grubudur. Kitap Kayıtları ve Kitap İşlemleri diye 2 alt başlığı vardır.
Hukuk yönetimi modülünde İcra takibin alt grubudur. Kitap Kayıtları ve Kitap İşlemleri diye 2 alt başlığı vardır.

 Seçeneklere göre arama yaptırabilirsiniz. Tarih aralığında arama yaptırabilirsiniz.
Seçeneklere göre arama yaptırabilirsiniz. Tarih aralığında arama yaptırabilirsiniz.




